Documents can be
viewed by navigating your way through the PRODUCTS or EDITORIAL
main menu options, or from a list of search
results.
To view new product documents, click on the PRODUCTS option from the main toolbar, and then navigate your way through the category and sub-category lists to get to a particular document or list of documents.

The following example screen shot is of a list of product documents.
-
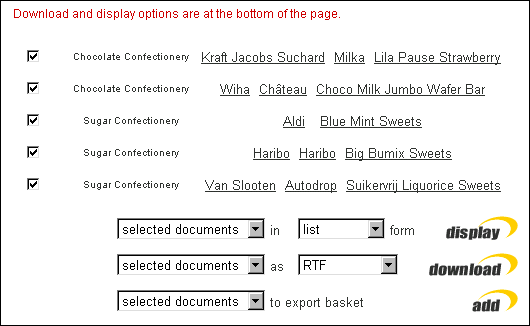
To view a particular document click on the underlined section of the document description.
At the bottom of the document view list, you have the capacity to change the document display settings, to download documents and to add documents to the export basket. See downloading/saving documents and exporting for more details.The display setting allows for several viewing options for the above document list.
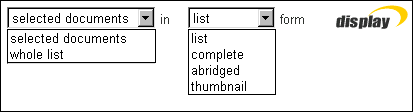
To change the view for a selected set of documents only, instead of the whole list, click on the check box to the left of the document title. A tick will appear, signifying that the document has been selected. To deselect a document, click on the tick, which will then disappear. Once a document has been selected, choose the selected documents option from the first display menu, and then select your preferred view option on the second display menu.
The list view is the default view, as shown in the document list example shown above.
The complete view lists all the documents on one page, with their full details and any associated image of the product. Please note that EDITORIAL documents do not have any associated images.
The abridged and thumbnail views list the documents with summary information and any associated thumbnail image of the product mentioned.
If you click to view a particular document, then you will be presented with a screen as shown below: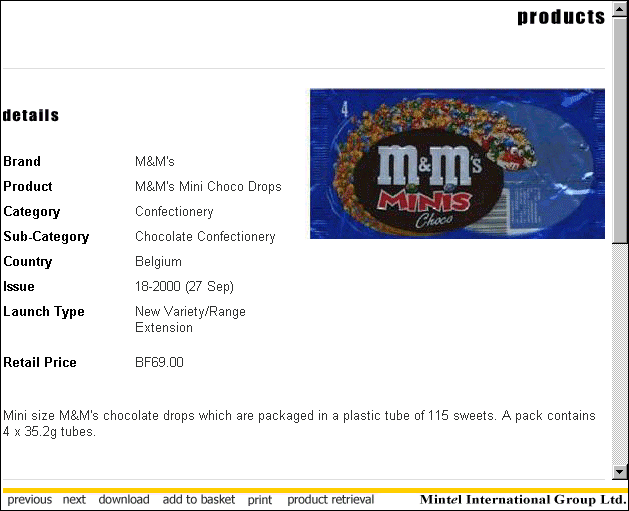
The full document details and associated image, if available, are displayed, as well as the document toolbar, which is located at the bottom left of the screen.
Document Toolbar
You are able to navigate between the documents listed in the current view by clicking the
 and
and  buttons.
buttons.
 - saving the current document to file, see downloading
for more details.
- saving the current document to file, see downloading
for more details.
 - extracting document to the export basket, for the purpose
of viewing and/or downloading at a later date. See exporting
for more details.
- extracting document to the export basket, for the purpose
of viewing and/or downloading at a later date. See exporting
for more details.
 - to print the current document in view. See printing
for more details.
- to print the current document in view. See printing
for more details.
 - clicking on the product retrieval icon will take you to the Product
Pickup Email Form, with details of that particular product displayed.
- clicking on the product retrieval icon will take you to the Product
Pickup Email Form, with details of that particular product displayed.
To place an order or to request a cost estimate for that product, you are required to fill in the bottom half of the form and then to click the appropriate button at the bottom of the page, which will send an email to us with your request.
Product Watch
Product watch is a gnpd feature giving you the ability to monitor products.
By scrolling down to the bottom of a new product document view page, you will come across the product watch section. See example below.
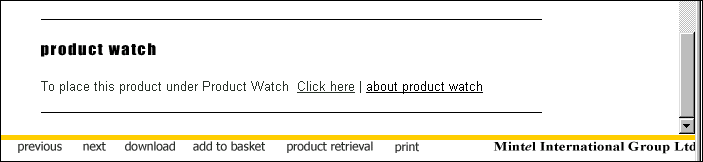
Please note - in order to use this feature you are required to be logged on with a personal profile. See personal settings for more details.
To get a overview on what product watch is about, click on the
 title.
title.
-
To actually select a product to be watched click on the
 title.
title. You will then be presented with a message confirming that the product is now set to be watched. See example below.

Once you select a product to be 'watched' gnpd will notify you via email if the product is updated.
Email notifications are sent based on the following criteria:
- The item has a picture attached to it (if it did not have one already).
- The item has ingredients added.
- The item has nutritional information added.
To then view the product(s) that you have set to watch, click on the main menu option
 ,
then click
,
then click  .
.

You will then be presented with the product watches screen, displaying a list of all the product watches that have been set (if any).
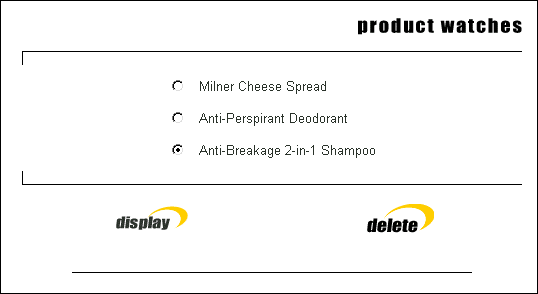
You have the options to either display or delete a product, set to watch. Simply select a product watch document by clicking on the circle to the left of the title, this will then place a bullet point there. Then either click to
 ,
or to
,
or to  .
.
To view editorial documents, click on the EDITORIAL option on the main toolbar.

You will then be presented with the editorial home page (as shown below). A sub-menu of five options will also appear under the EDITORIAL toolbar option (as shown above), where you will be able to navigate your way through the category and sub-category lists to get to a particular editorial document or list of editorial documents.
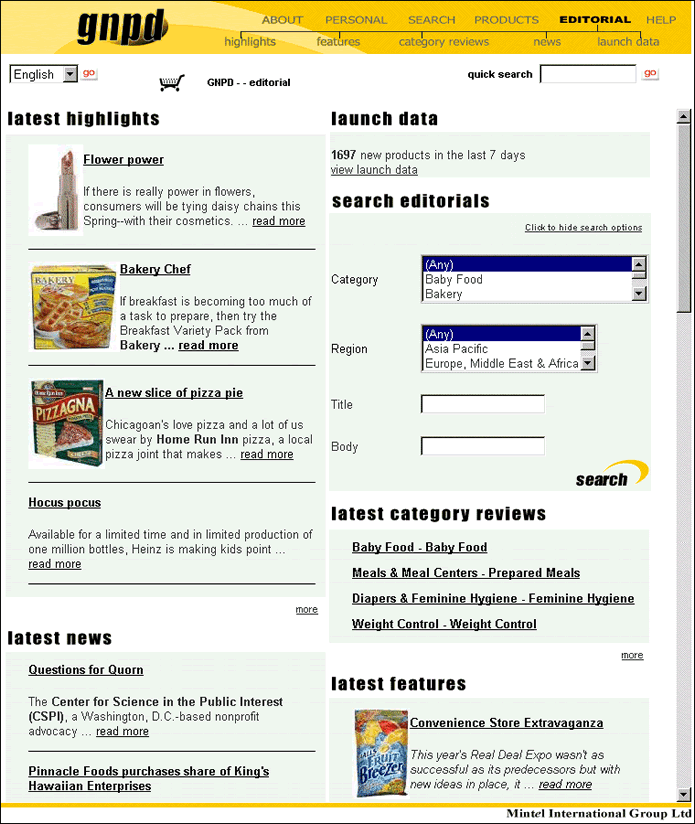
The editorial home page lists the latest documents available under each sub-menu. Click on a particular link to view the details of the chosen document. The latest highlights, latest news, latest category reviews and latest features all list the four most recent documents that have been published. You can view more new documents by clicking the 'more' link at the bottom of each of the editorial sub-menus.
On the right of the editorial home page, you will notice the search editorials section.
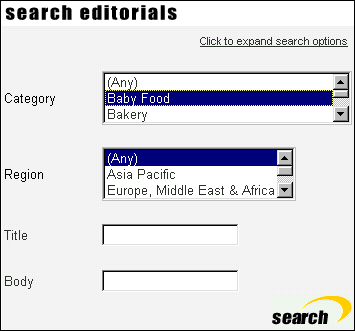
-
If you carry out an editorial search, the latest documents displayed on the editorial home page will change to match your desired search criteria.
If you were to choose to search for a particular category - baby food, for example - and then clicked the
 icon, the latest editorial documents listed under the latest
highlights, latest news, latest category reviews, and latest
features would all relate to baby food.
icon, the latest editorial documents listed under the latest
highlights, latest news, latest category reviews, and latest
features would all relate to baby food.