Please note that speed of download relies upon your connection speed to the Internet.
You have the facility to download individual documents, as well as a collection of documents by way of navigating to a document list (see viewing documents), or the search results document list page (see searching), or from the export basket (see exporting).
Once you are at a document list view (as shown below), the document download function can be located by scrolling down to the bottom of the page.
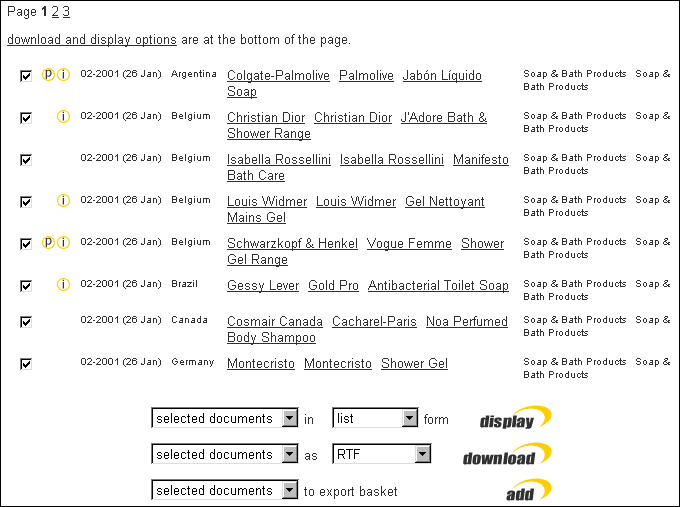
First make your selection of the documents to download.
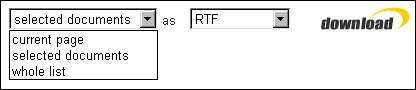
Current
page - choosing this option will download documents listed in
the current page.
Selected documents - choosing this option will download documents
from the current page that have been selected by checking the box to the left of
the document title.
Whole list - the document list view may have more than one
page of documents, this is indicated by page number(s) at the top
of the document list view. Selecting this option will download documents
across all the pages of the document list.
You also have the option to select the download file type of the documents.
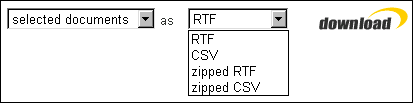
Setting the download file format as either ‘zipped RTF’ or ‘zipped CSV’ makes for faster download time, but requires you to unzip the file so as to restore it to a proper RTF or CSV file format after download to then be able to open the document up into a word-processing application like Microsoft Word. Normally downloaded RTF or CSV files can be opened up directly into a word-processing application, but they have a slower download speed.
A zipped RTF or CSV file will have the file extension '.gz'.
gz (Zip) Save File Format - Zipping is the process of reducing the overall size of a file for storage and/or transmission across the Internet. This has the advantage of faster download time compared to the full size fileand also saves disk space, but you need to unzip the file (i.e. restore it to its original size) to use the file. WinZip is an application for carrying out these types of operations.
Downloaded Zip files from the gnpd site have the ‘.gz’ file extension (eg myfile_rtf.gz or myfile_csv.gz depending upon the download format chosen), but you are then required to unzip the file to restore it to RTF or CSV format to be able to view it.
If you are not able to get hold of WinZip (or other file compression software), then do not download files in zipped format.
RTF Download Format - The Rich Text Format preserves all formatting layout of text and images in the documents. You will be able to view reports saved as RTF (eg myfile.rtf) in most popular word-processing applications, including Microsoft Word.
CSV Download Format - The Comma Separated Value format downloads the specified documents so they can be opened in a spreadsheet application, such as Microsoft Excel, or imported into another database.
Once you have initiated the download (by clicking the  button), from a list of documents, you should choose to Save the file,
you will then be presented with the standard file save dialogue box.
button), from a list of documents, you should choose to Save the file,
you will then be presented with the standard file save dialogue box.
Drive and Directory to Save in
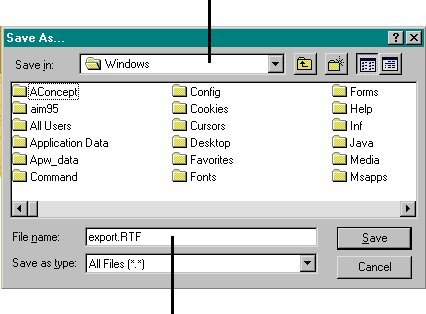
File Name and Type
Select the drive and directory you want to save the document in. Then
give your file a name or use the name specified in the File name
box, making sure you do NOT change or delete the File extension
given as rtf, csv, rtf.gz or csv.gz (depending
upon your chosen save File format).
i.e. File name export.rtf or export_csv.gz for example.
Then click the Save button.