The gnpd search engine offers a comprehensive and flexible tool for searching the database.
Clicking on the SEARCH icon will present you with the search menu screen.

You will have three sub-menu options.
The last search option will take you to the last search criteria
you carried out.
The last results option takes you to your last search results
list.
The saved searches option takes you to your saved search criteria
list.
A quick global search can be carried out from the Quick Search box, which can be found on most of the gnpd web pages, situated on the top right of the screen. (Defaulted to 300 maximum search hits).
After having typed in your search terms, press Enter or click ![]() to initiate the search. You can use the same AND/OR/NOT operators
in the quick search as in the free-text fields on the full search
page.
to initiate the search. You can use the same AND/OR/NOT operators
in the quick search as in the free-text fields on the full search
page.
On
the main search menu screen, you can carry out a more thorough and/or
detailed search.
The types of searches you can carry out are:
Search Any.
Products search only.
Editorial search only.

Searching Any incorporates documents from both Products and Editorial. You will find that you are defaulted to the search Any option.
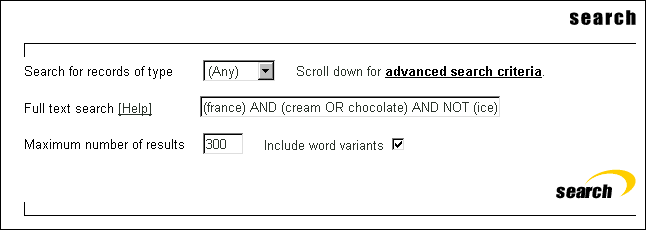
You are able to move down the search page by using the scroll bar to the right of the screen.
To carry out a quick and simple search, enter a word into the Full
text search box, then click the  button. This will now initiate a search across all fields in a document.
button. This will now initiate a search across all fields in a document.
You are able to add further search words into the field by separating them as appropriate.
As an example, type in the formula as shown in the above screen
shot to look for documents containing "france" and either
"cream" or "chocolate", and to exclude documents containing
the word "ice". Then click the  button.
button.
By default, all searches include word variants. So if you want to look for the word "drink" with no word variant hits, click the Include word variants box so the tick disappears, the search will not include any documents containing variants such as "drinks", "drinking" and "drinker".
The Maximum number of results option will display the required number of search hits, ie if the number is 300, then it will display the first 300 hits.
Once the search has been initiated and then completed, you will be presented with a list of search results.
Please note that only search results relating to your subscription will be displayed.
At the bottom of the search results page you will find the display, download and export options, as shown below. For more details, see viewing documents, downloading/saving documents and exporting respectively.
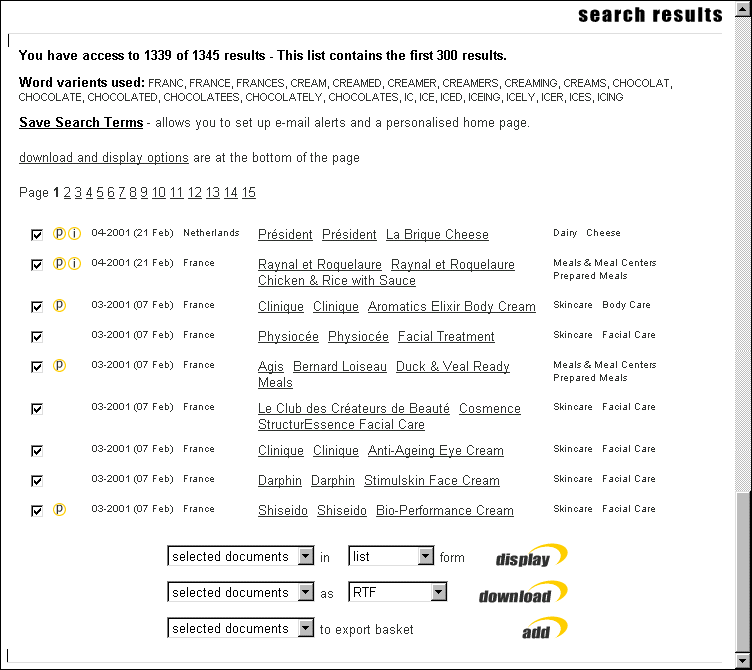
At the top of the search results screen you will find details on the total number of results your subscription allows for, against the total number of results on the whole database, and how many of those results are actually displayed.
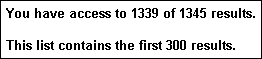
If the total number of results available is greater then the total results displayed in the search results list, and you wish to view all the results, then you simply re-run your search criteria amending the Maximum number of results field on the search menu screen to the required number.
Results are sometimes spread across several pages, so you must click on the page number for a required page of hits.

If
you have set up your personal profile and have logged on using
your profile, then you will also notice the  function at the top of the results page. Once you have clicked on the
function at the top of the results page. Once you have clicked on the
 text to initiate
the save, a screen will appear to give you the opportunity to name your
saved search.
text to initiate
the save, a screen will appear to give you the opportunity to name your
saved search.
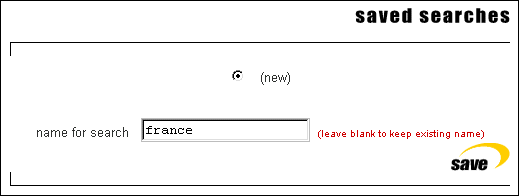
Then
click the  icon.
icon.
Confirmation of your saved search will then appear on the saved searches menu screen, which will also list your previously saved search terms (if any), and additional menu options.
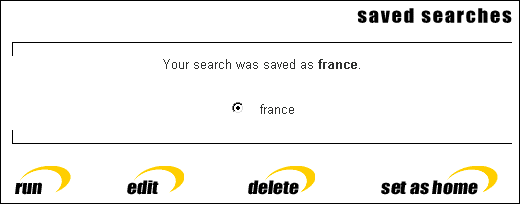
Saving search terms will in turn also allow you to set up email alerts and a personalised home page. See personal settings for more details. The saved searches screen can be accessed via both the sub-menus of PERSONAL and SEARCH options on the main menu toolbar.
Additional Search Criteria Options
For a further refinement of your search you can use the field level search options lower down the page. By scrolling down the search screen you will come across the three field search categories:-
- Search Terms for all records - Search fields that both PRODUCT and EDITORIAL documents contain.
The fields in Search Terms for product records and Search Term for editorial records work independently from each other, and will return both PRODUCT and EDITORIAL hits when Any (global) search is carried out, even if the documents are unrelated.
Search Field Types
There are four types of search fields that you will come across and these are Keyword Field Search, Free Text Field Search, Keyword Range Search and Free Text Range Search.
Keyword
Field Search - Search for specific words chosen from a set menu
list. By holding down the CTRL key you can then click to select
more than one Keyword:
eg. 
Free
Text Field Search - Search for text within a specified field, by
typing in the word(s). You can use Boolean expressions AND, OR
and NOT between words to perform more complex searches within the field:
eg. 
Keyword
Range Search - Search within a range from a select menu:
eg. 
Free
Text Range Search - Search within a range of your own choosing:
eg. 